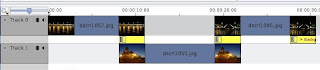Это подробности к
Примеру №3Начинаем все как всегда. Создаем новый проект, добавляем в проект фотографию, звуковую дорожку и все это перетаскиваем на таймлайн.
Теперь надо добавить нужный переход. Щелкаем по изображению на таймлайн левой кнопкой мыши, чтобы вызвать контекстное меню. Выбираем Add Trasitoin --- Pipe.
Под изображением появится желтый квадратик. Это отрезок времени, в течение которого переход будет работать. Я его растянул на всю длину изображения:

Щелчком выделяем созданный переход, автоматически открывается вкладка с настройками перехода. Вот ими и надо серьезно заняться.
Во первых меняем настройку "Perfom transition with". Ставим "Background track (black)", то есть переход к фону.
Параметр Keyframe может принимать два значения: 0 или 1.
Цифра 0 соответствует начальному кадру. Вот его сначала и настраиваем. Для этого можно использовать ползунки, числовые параметры и небольшое графическое представление справа.
В небольшом окне справа на черном фоне расположены два квадратика: белый и красный. По умолчанию их размеры совпадают, поэтому Вы скорее всего видете только белый. Увеличим немного параметр size. Теперь Вы видете и тот и другой. Белый квадрат - наш экран, красный - наше изображение. Мы увеличили размер изображения и теперь оно не помещается целиком на экране. Мышкой можно перемещать красный квадрат, выбирая этим ту часть изображения, которая будет на экране.
Я увеличил свое изображение в три раза (параметр size равен 300) и поместил экран вплотную к правому краю изображения. Цифры показывают координаты левого верхнего угла экрана (белого вкадратика) в процентах по отношению к левому верхнему углу изображения:

То есть, раз я увеличил на 300 процентов изображение, его размер будет в этих единицах 300х300. Размер белого квадратика (экрана) 100х100. Таким образом горизонтальная координата -200 означает, что экран сдвинут на 2/3 вправо, а горизонтальная -100, что экран сдвинут на 1/3 вниз.
Запомним эти цифры и переключаем Keyframe в 1. Это будет конечная точка нашего перехода. Так как я хочу создать горизонтальное движение, то все параметры выставляю как для начального кадра, меняю только горизонтальную координату на 0. Графически это означает передвинуть красный треугольник так, чтобы белый оказался слева и посередине по высоте. Не забудьте выставить в самом верху "Background track (black)", без этого работать не будет:

Все готово. Можно выполнить Export to DVD.